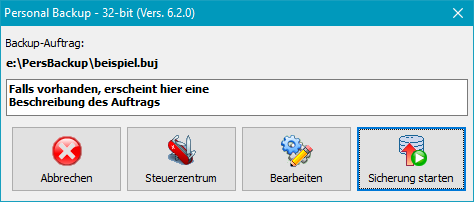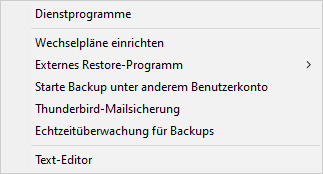|
|
|
Das Steuerzentrum ist neu in der Version 6 und informiert den Benutzer in übersichtlicher Form über seine konfigurierten Backup-Aufträge und die zugeordneten Zeitpläne für die automatische Ausführung der Datensicherungen. Es gibt außerdem die Möglichkeit, die Zeitpläne zu bearbeiten, Backups über die Windows-Aufgabenplanung zu konfigurieren, sowie Zusatzfunktionen, wie Datenwiederherstellungen und -überprüfungen oder das Aufräumen von Backupverzeichnissen, aufzurufen.
Durch Klick auf die Schaltflächen in der Werkzeugleiste am linken Rand wird die gewünschte Funktion ausgewählt. Auf der Seite rechts daneben werden jeweils die dazugehörigen Details angezeigt:

Es wird eine Übersicht über alle vom Benutzer konfigurierten Datensicherungen angezeigt.
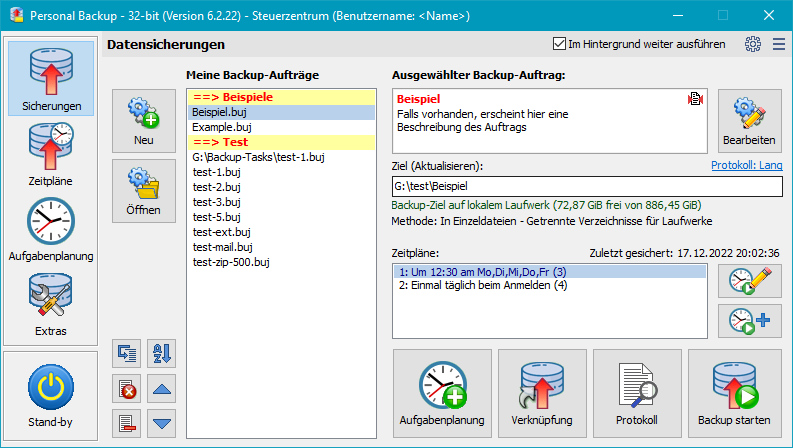
Unter Meine Backup-Aufträge werden alle vom Benutzer verwendeten Aufträge angezeigt. Mit den beiden Schaltflächen Neu und Öffnen (links oben) kann ein neuer Backup-Auftrag oder ein bereits als Datei gespeicherter der Liste hinzugefügt werden. Nach einem Klick auf einen Listeneintrag werden rechts die wichtigsten Details zu dem ausgewählten Auftrag angezeigt:
Weitere Informationen werden als Hinweis eingeblendet, wenn man die Maus über das jeweilige Feld bewegt:
![]() Neuen Backup-Auftrag erstellen: Mit einem Klick auf die Schaltfläche
Neu
wird der Assistent zum Neuerstellen eines Backup-Auftrags
gestartet. Er wird danach am Anfang der Liste eingefügt.
Neuen Backup-Auftrag erstellen: Mit einem Klick auf die Schaltfläche
Neu
wird der Assistent zum Neuerstellen eines Backup-Auftrags
gestartet. Er wird danach am Anfang der Liste eingefügt.
![]() Aufträge hinzufügen: Mit einem Klick auf die Schaltfläche Öffnen
können ein oder auch mehrere als buj-Datei gespeicherte
Backup-Aufträge der Liste hinzugefügt werden.
Aufträge hinzufügen: Mit einem Klick auf die Schaltfläche Öffnen
können ein oder auch mehrere als buj-Datei gespeicherte
Backup-Aufträge der Liste hinzugefügt werden.
![]() Auftrag bearbeiten: Zum Bearbeiten der Eigenschaften des ausgewählten Backup-Auftrags klickt man auf die
Schaltfläche rechts oben. Es öffnet sich ein Dialog, in dem
z.B. dem Auftrag weitere zu sichernde Verzeichnisse hinzugefügt
oder auch neue Auswahlbedingungen
und sonstige Einstellungen vorgenommen werden können.
Auftrag bearbeiten: Zum Bearbeiten der Eigenschaften des ausgewählten Backup-Auftrags klickt man auf die
Schaltfläche rechts oben. Es öffnet sich ein Dialog, in dem
z.B. dem Auftrag weitere zu sichernde Verzeichnisse hinzugefügt
oder auch neue Auswahlbedingungen
und sonstige Einstellungen vorgenommen werden können.
![]()
![]()
![]()
![]()
![]()
![]()
 Neben der Anzeige der zugeordneten Zeitpläne
(sofern vorhanden) befinden sich zwei Schaltflächen
zum Einstellen dieser Zeitpläne. Mit der oberen kann man den in der Übersicht
ausgewählten Zeitplan (hier: 1: Einmal täglich ...) bearbeiten, mit der unteren
für den ausgewählten Backup-Auftrag einen neuen zusätzlichen Zeitplan eintragen
⇒ weitere Informationen.
Neben der Anzeige der zugeordneten Zeitpläne
(sofern vorhanden) befinden sich zwei Schaltflächen
zum Einstellen dieser Zeitpläne. Mit der oberen kann man den in der Übersicht
ausgewählten Zeitplan (hier: 1: Einmal täglich ...) bearbeiten, mit der unteren
für den ausgewählten Backup-Auftrag einen neuen zusätzlichen Zeitplan eintragen
⇒ weitere Informationen.
 Aufgabenplanung: Die in der Liste Meine Backup-Aufträge
ausgewählten Backup-Aufträge werden in die Windows-Aufgabenplanung
eingetragen, um von dort zu ausgewählten Zeitpunkten automatisch gestartet zu werden.
Ist ein entsprechender Auftrag dort bereits eingetragen, kann sein Zeitplan bearbeitet werden
⇒ weitere Informationen.
Aufgabenplanung: Die in der Liste Meine Backup-Aufträge
ausgewählten Backup-Aufträge werden in die Windows-Aufgabenplanung
eingetragen, um von dort zu ausgewählten Zeitpunkten automatisch gestartet zu werden.
Ist ein entsprechender Auftrag dort bereits eingetragen, kann sein Zeitplan bearbeitet werden
⇒ weitere Informationen.
 Verknüpfung: Zum Starten der in der Liste Meine Backup-Aufträge
ausgewählten Backup-Aufträge (auch mehrere) wird auf dem Desktop eine Verknüpfung angelegt.
Damit kann man durch einen einzigen Doppelklick diese Datensicherungen automatisch
nacheinander in der ausgewählten Reihenfolge oder optional auch parallel starten.
Außerdem ist es möglich, eine nachfolgende Aktion, z.B. Herunterfahren des Systems, auszuwählen
⇒ weitere Informationen.
Verknüpfung: Zum Starten der in der Liste Meine Backup-Aufträge
ausgewählten Backup-Aufträge (auch mehrere) wird auf dem Desktop eine Verknüpfung angelegt.
Damit kann man durch einen einzigen Doppelklick diese Datensicherungen automatisch
nacheinander in der ausgewählten Reihenfolge oder optional auch parallel starten.
Außerdem ist es möglich, eine nachfolgende Aktion, z.B. Herunterfahren des Systems, auszuwählen
⇒ weitere Informationen.
 Protokoll anzeigen: Es wird ein Fenster geöffnet,
in dem das zu dem ausgewählten Backup-Auftrag gehörende Protokoll angezeigt wird.
Auf Wunsch kann es von dort ausgedruckt werden.
Protokoll anzeigen: Es wird ein Fenster geöffnet,
in dem das zu dem ausgewählten Backup-Auftrag gehörende Protokoll angezeigt wird.
Auf Wunsch kann es von dort ausgedruckt werden.
 Sicherung starten: Je nachdem, ob ein oder mehrere Backup-Aufträge
in der Liste ausgewählt sind, wird unterschiedlich verfahren:
Sicherung starten: Je nachdem, ob ein oder mehrere Backup-Aufträge
in der Liste ausgewählt sind, wird unterschiedlich verfahren:

Unter diesem Punkt sind die Funktionen zur Datenwiederherstellung, Datenüberprüfung und zum Löschen von Dateien zusammengefasst. Auch diese Aufgaben können in Form von Auftragsdateien gespeichert werden. Auf der jeweiligen Seite der ausgewählten Funktion wird, ähnlich wie bei den Backup-Aufträgen (siehe oben) eine Liste der vom Benutzer bereits erstellten und gespeicherten Aufträge angezeigt. Bei Auswahl eines Eintrags aus der Liste werden rechts die Details dieses Auftrags angezeigt.

Es wird eine Übersicht über alle vom Benutzer konfigurierten Wiederherstellungen (Restores) angezeigt.
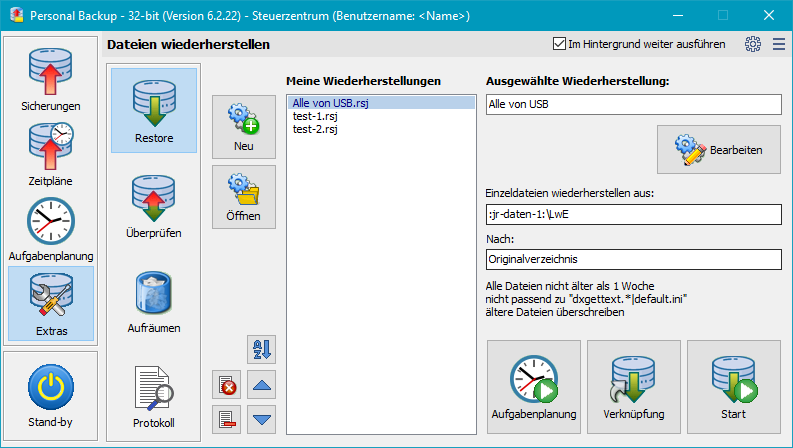
Mit den beiden Schaltflächen Neu und Öffnen (links oben) kann ein neuer Restore-Auftrag oder ein bereits als Datei gespeicherter der Liste hinzugefügt werden. Nach einem Klick auf einen Listeneintrag werden rechts die wichtigsten Details zu dem ausgewählten Auftrag angezeigt:
Mit den Schaltflächen links unten neben der Liste kann die Reihenfolge der Einträge geändert, einzelne Einträge oder auch alle aus der Liste entfernt werden. Dabei werden nicht die Auftragsdateien gelöscht, sondern nur die Listeneinträge. Über die Schaltfläche Öffnen kann ein gespeicherter Auftrag jederzeit wieder der Liste hinzugefügt werden.
Zum Bearbeiten des ausgewählten Restore-Auftrags klickt man auf die Schaltfläche rechts oben. Es öffnet sich ein Dialog, in dem die Einstellungen für diese Wiederherstellung geändert werden können.
Hinweise für eine neue Wiederstellung: Nach dem Klick auf die Schaltfläche Neu werden die wichtigsten Einstellungen für die Wiederherstellung, wie z.B. Backup-Verzeichnis, Kompressions- und Verschlüsselungseinstellungen und Backup-Methode, aus dem aktuell ausgewählten Backup-Auftrag übernommen. Das erleichtert dem Benutzer die Auswahl der richtigen Optionen. Er muss nur noch einstellen, wohin die Wiederherstellung erfolgen soll (in das Ursprungsverzeichnis oder in ein beliebiges anderes Verzeichnis), ob alle oder nur Dateien eines bestimmten Alters zu berücksichtigen sind und ob vorhandene Dateien überschrieben werden sollen. Weitere Einzelheiten findet man der ausführlichen Beschreibung.
Außerdem gibt es unten folgende Schaltflächen:

Es wird eine Übersicht über alle vom Benutzer konfigurierten Überprüfungen angezeigt.
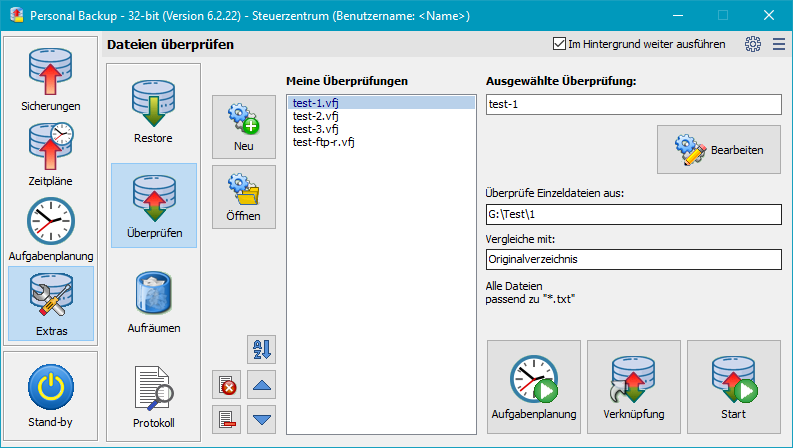
Durch Klick auf die Schaltfläche Neu können neue Aufträge für die Überprüfung von Dateien erstellt, durch Klick auf Öffnen bereits als Datei gespeicherte der Liste hinzugefügt werden. Nach einem Klick auf einen Listeneintrag werden rechts die wichtigsten Details zu dem ausgewählten Auftrag angezeigt:
Mit den Schaltflächen links unten neben der Liste kann die Reihenfolge der Einträge geändert, einzelne Einträge oder auch alle aus der Liste entfernt werden. Dabei werden nicht die Auftragsdateien gelöscht, sondern nur die Listeneinträge. Über die Schaltfläche Öffnen kann der Auftrag auch jederzeit wieder der Liste hinzugefügt werden.
Zum Bearbeiten des ausgewählten Überprüfungs-Auftrags klickt man auf die Schaltfläche rechts oben. Es öffnet sich ein Dialog, in dem die Einstellungen für diese Überprüfung geändert werden können.
Hinweise für eine neue Überprüfung: Nach dem Klick auf die Schaltfläche Neu werden die wichtigsten Einstellungen für die Überprüfung, wie z.B. das Backup-Verzeichnis und die Backup-Methode, aus dem aktuell ausgewählten Backup-Auftrag übernommen. Man muss nur noch einstellen, wie die Überprüfung erfolgen soll (Vergleich mit dem Ursprungsverzeichnis oder einem beliebigen anderen Verzeichnis) und ob alle oder nur Dateien eines bestimmten Alters dabei zu berücksichtigen sind. Weitere Einzelheiten findet man der ausführlichen Beschreibung.
Außerdem gibt es unten folgende Schaltflächen:

Es wird eine Übersicht über alle vom Benutzer konfigurierten Löschaufträge angezeigt.
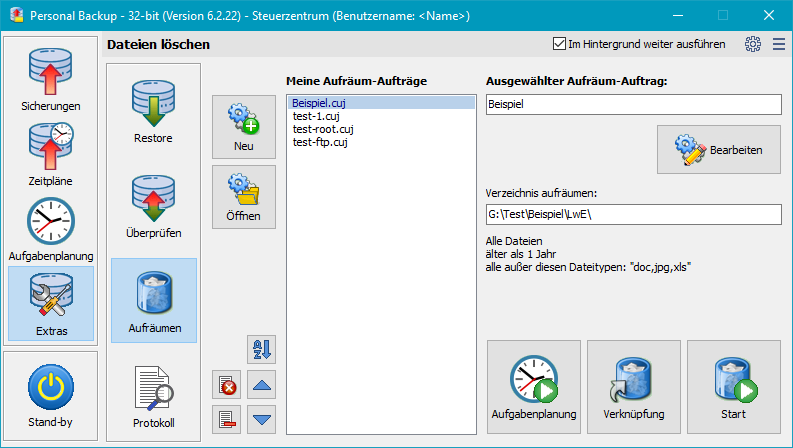
Durch Klick auf die Schaltfläche Neu können neue Aufträge für das Löschen von Dateien erstellt, durch Klick auf Öffnen bereits als Datei gespeicherte der Liste hinzugefügt werden. Nach einem Klick auf einen Listeneintrag werden rechts die wichtigsten Details zu dem ausgewählten Auftrag angezeigt:
Mit den Schaltflächen links unten neben der Liste kann die Reihenfolge der Einträge geändert, einzelne Einträge oder auch alle aus der Liste entfernt werden. Dabei werden nicht die Auftragsdateien gelöscht, sondern nur die Listeneinträge. Über die Schaltfläche Öffnen kann der Auftrag auch jederzeit wieder der Liste hinzugefügt werden.
Zum Bearbeiten des ausgewählten Auftrags zum Löschen von Dateien klickt man auf die Schaltfläche rechts oben. Es öffnet sich ein Dialog, in dem die Einstellungen geändert werden können.
Hinweise für eine neuen Löschauftrag: Nach dem Klick auf die Schaltfläche Neu werden die wichtigsten Einstellungen für das Löschen, wie z.B. das Backup-Verzeichnis, aus dem aktuell ausgewählten Backup-Auftrag übernommen. Man muss nur noch einstellen, ob beim Löschen mit dem Ursprungs- oder einem ausgewählten andern Verzeichnis synchronisiert werden soll oder ob alle Dateien gelöscht werden sollen, die bestimmten Bedingungen entsprechen, wie z.B. einem bestimmten Textmuster und/oder Alter. Weitere Einzelheiten findet man der ausführlichen Beschreibung.
Außerdem gibt es unten folgende Schaltflächen:

Es wird ein Fenster geöffnet, in dem die Standard-Protokolldatei angezeigt wird. Auf Wunsch kann sie ausgedruckt oder gelöscht werden. Außerdem gibt es die Möglichkeit, die Anfänge der einzelnen Aktionen (Abschnitte, blaue Pfeile), evtl. Fehler (rote Pfeile) und beliebige andere Textstellen zu suchen. Markierte Textbereiche können durch Tastatureingabe (Strg+C oder Strg+Einfg) in die Zwischenablage kopiert werden.

Beim Beenden des Programms werden automatisch alle Einstellungen (auch die für das automatische Backup) gesichert.

Ist mindestens für ein Backup als Zeitplan bei Abmeldung oder zu einem Zeitpunkt eingetragen und/oder die Option Symbol im Infobereich anzeigen ausgewählt, läuft das Programm im Hintergrund weiter und Im Windows-Infobereich wird ein kleines Symbol angezeigt (siehe unten).
Wenn mindestens einer der sechzehn automatischen Aufträge für eine zeitgesteuerte
Ausführung oder beim Abmelden konfiguriert ist, wird dieses Kontrollkästchen vom
Programm markiert. Beim Schließen
des Hauptfensters wird Personal Backup dann nicht beendet, sondern läuft
im Hintergrund weiter. Im Windows-Infobereich (meist unten rechts) bleibt
ein kleines Symbol ![]() sichtbar. Unter Windows 7 und neuer ist dies zunächst verborgen und wird erst nach
einem Klick auf den kleinen weißen Pfeil angezeigt. Um es dauerhaft sichtbar zu
machen (zu empfehlen), schiebt man das Symbol von der versteckten Liste mit der Maus
in den Infobereich.
sichtbar. Unter Windows 7 und neuer ist dies zunächst verborgen und wird erst nach
einem Klick auf den kleinen weißen Pfeil angezeigt. Um es dauerhaft sichtbar zu
machen (zu empfehlen), schiebt man das Symbol von der versteckten Liste mit der Maus
in den Infobereich.
Außerdem trägt das Programm immer, wenn mindestens ein automatischer Auftrag (zeitgesteuert
oder beim An- und Abmelden) aktiv ist, eine Verknüpfung im
Windows-Startmenü ⇒ Autostart-Ordner ein, um bei der nächsten Anmeldung
des Benutzers automatisch gestartet zu werden. Wenn der Benutzer als Administrator angemeldet
ist und mindestens einen automatischen Auftrag mit der Verwendung von
Volumen-Schattenkopien konfiguriert hat, wird außerdem
bei dieser Verknüpfung das Flag zum Ausführen als Administrator gesetzt.
Durch Klicken mit der linken Maustaste auf das Symbol im Infobereich kann jederzeit eine
Liste der anstehenden automatischen
Aufträge angezeigt werden. Ein Klick mit rechten Maustaste öffnet ein
Kontext-Menü, über das
verschiedene Aktionen (z.B. Datensicherung, Abmelden) direkt gestartet werden können.
Dieses Fenster wird nach dem Doppelklick auf eine Auftragsdatei angezeigt. Der Benutzer kann auswählen, ob er das Steuerzentrum öffnen, den Auftrag bearbeiten oder das zugehörige Backup sofort starten will: