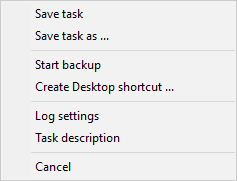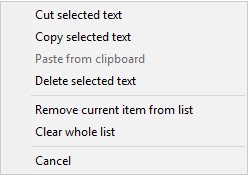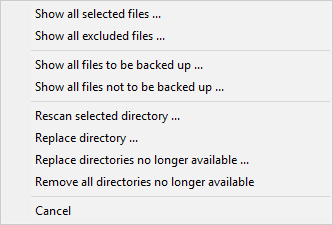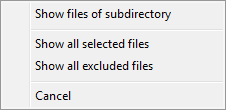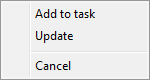A right-click on certain areas of the desktop opens one of the following context menus.
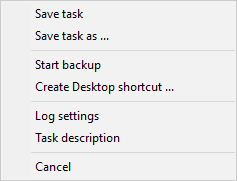
|
- Save task
- Save current task to disk
- Save task as ...
- Save current task to disk as new file
- Start backup ...
- Start current backup task immediately
-
Create desktop shortcut ...
- Create a desktop shortcut for starting the currently-open backup task
- Log settings ...
- Settings for the backup log
- Task description - User's description
for the backup task
|
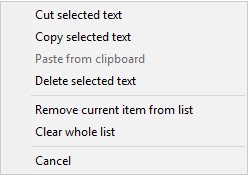
|
- Cut selected text - The marked text in the destination field
will be copied to the clipboard and then deleted.
- Copy selected text - The marked text in the destination field
will be copied to the clipboard.
- Paste from clipboard - Text from the clipboard will be inserted into the
destination field.
- Delete selected text - The marked text in the destination field
will be deleted.
- Remove current list item from list
- The selected destination directory will be removed from the internal
list of recently-used directories.
- Clear whole list
- The internal list of recently-used directories will be deleted entirely.
|
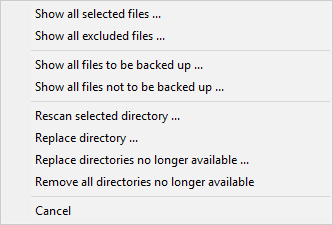
|
- Show all selected files ...
- Show all files that are selected for backup using the current filter settings
- Show all excluded files ...
- Show all files that are excluded from backup using the current filter settings
- Show all files to be backed up ...
- This item is only available when only files are to backed up having the
archive bit been set or the backup is made to zip files.
- Show all files not to be backed up ...
- This item is only available when only files are to backed up having the
archive bit been set or the backup is made to zip files.
- Rescan selected directories ...
- The selected directory will be scanned to update file count and volume.
- Replace directory ...
- The directory selected to be saved will be replaced by another. The new
directory can be selected using a dialog. All other settings for this entry will
remain unchanged.
This option can also be used if the name of an external volume has changed.
The directory entry will be updated automatically.
- Replace directories no longer available ...
- Directories not available when loading the task (because they have been deleted
or renamed, for example) are disabled and displayed in gray. Select this menu item
to replace them by other existing directories. All other settings for these entries
will remain unchanged.
- Remove all directories no longer available
- Directories not available when loading the task (because they have been deleted
or renamed, for example) are disabled and displayed in gray. Select this menu item
to remove them from the currently-loaded task.
|
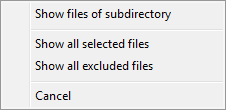
|
- Show files of subdirectory ...
- All files located in the selected subdirectory will be displayed. This is
very useful for checking whether there are any files that should or should
not be backed up.
- Show all selected files ...
- Show all files that are are selected for backup using the current filter settings
- Show all excluded files ...
- Show all files that are excluded from backup using the current filter settings
|
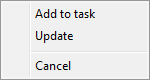
|
- Add to task -The selected
directory will be added to the backup task.
- Update - Update directory tree.
|